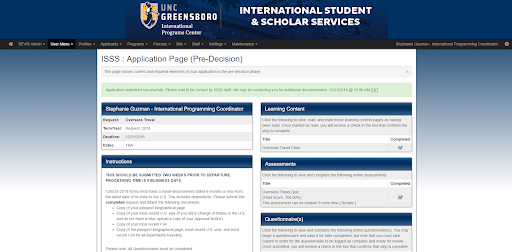Back to Degree Seeking Students
What is the I.S.S.S. Portal?
The I.S.S.S. Portal is a web-based platform used by the I.S.S.S. office to receive all requests related to students on an F-1 visa, including those who are on O.P.T.
So, I don’t need to submit any paper forms to your office?
Nope! This new system is designed to streamline processes (and save the planet).
What types of requests can I submit through the I.S.S.S. Portal?
- Adding dependents
- Changes to your academic program or courseload
- Employment authorization (O.P.T./C.P.T.)
- Overseas travel (travel signatures)
- Transfer out
- Invitation letters
- And more!
How do I access the I.S.S.S. Portal?
You can access the I.S.S.S. Portal anytime via isss.uncg.edu. To login, simply select “Students” and then “Currently Enrolled” or “O.P.T.” under “Login” on the left-hand sidebar. If you are a current student, you will login using your iSpartan username and password. If you are on O.P.T., you will login using the credentials that you created.
Who can I contact if I have problems with the I.S.S.S. Portal?
For troubleshooting issues, please contact us at isssga@uncg.edu and an I.S.S.S. employee will respond to you as soon as possible!
Tips to Get Started
Starting a New Request
When you are ready to make a request, navigate to the I.S.S.S. Portal home page and select the appropriate option in the menu on the left-hand side of the screen. To get started with your request, click on the request title (example: “Overseas Travel”). After selecting the request, you will be taken to a screen and asked to login.
After you login, you will be asked to select a term before clicking the “Apply” button. Now your request has been created and you can begin to complete all requirements.
Updating Requests In-Progress
Once you have started a request, you can access it by logging back into the I.S.S.S. Portal directly and selecting it from your “User Menu.” You should not access a request that is in-progress by selecting the request type from one of the menu options on the left-hand side of the I.S.S.S. Portal home page. This will cause you to create a duplicate request. 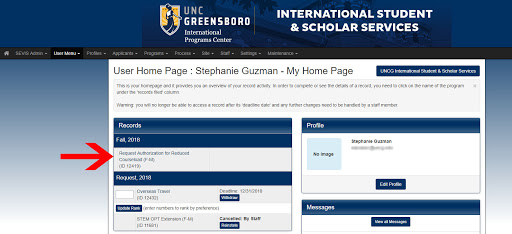
Completing and Submitting a Request
Once you have uploaded all required documents and can see that all boxes have been checked off, you will be able to submit your request. Make sure to click the “submit” button at the very top of the request. You will know that the application is complete when a green banner appears at the top of the screen stating “application submitted successfully.”